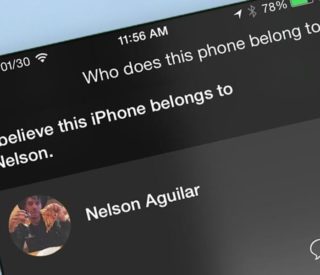ក្រុមហ៊ុន Apple បានបង្ហាញនូវ MacBook Pro ស៊េរីថ្មីកាលពីម្សិលមិញ ហើយអ្វីដែលគួរអោយចាប់អារម្មណ៍នោះគឺអេក្រង់ Touch Bar ដែលបំពាក់នៅលើ MacBook នោះ ។ Touch Bar ជាបច្ចេកវិទ្យាថ្មីស្រឡាងដែលជំនួសដោយ function key (F1-F12) ហើយអេក្រង់របស់វាជាប្រភេទ OLED touch-sensitive ។ អ្នកអាចធ្វើការបញ្ជាកម្មវិធីផ្សេងៗនៅលើ Touch Bar បាន មិនតែប៉ុណ្ណោះប៊ូតុងបញ្ជានឹងផ្លាស់ប្តូរទៅតាមកម្មវិធីដែលលោកអ្នកប្រើប្រាស់ដូចជា ស្តាប់ចំរៀង, ផ្ញើ email, ធ្វើការ Call និង Answer, ធ្វើការកែសម្រួលវីដេអូនិងរូបភាព -ល- ។

Emoji នៅលើ Touch Bar

អ្នកអាចអូសទៅឆ្វេង ឬស្ដាំលើអេក្រង់ OLED

ការទូទាត់លុយឬទិញដោយប្រើប្រាស់ Touch ID
ខាងក្រោមនេះជាមុខងារមួយចំនួនរបស់វា ៖
- Edit pictures: នៅក្នុងកម្មវិធី Photos មានប៊ូតុងសំរាប់កែតម្រូវដូចជា បង្វិលរូបភាព តំរឹមរូបភាព បន្ថែមស៊ុម -ល- ។
- Edit videos: នៅក្នុងកម្មវិធីកាត់វីដេអូ Final Cut Pro អ្នកអាចអូសទៅឆ្វេង ឬស្ដាំលើខ្សែ OLED នោះ ដើម្បីចាក់មើលវីដេអូមួយៗ ឬមើល Timeline របស់ Video Project ទាំងមូលបាន។
- Add emoji: នៅក្នុងកម្មវិធី Messages និង Mail អ្នកអាចជ្រើសរើសយក emoji ពី Touch Bar ហើយវានិងបង្ហាញ emoji ដើម្បីជំនួសពាក្យដែលអ្នកកំពុងវាយទៀតផង ។
- Suggest words: ដូចជាការណែនាំដោយស្វ័យប្រវត្តិក្នុងប្រព័ន្ធប្រតិបត្តិការ iOS, Touch Bar នឹងរំលឹកអ្នកជាមួយនឹងការឆ្លើយតបទៅការសន្ទនា ។
- Edit documents: អក្សរដិត, អក្សរទ្រេត, គូសបន្ទាត់ពីក្រោមអក្សរ គឺមានទាំងអស់នៅលើ Touch Bar ។
- Control music: នៅក្នុងកម្មវិធីចំរៀង អ្នកអាចចាក់ចំរៀង ខាទៅមុខ/មកក្រោយ ឬ ស្កុប ប៉ុន្តែអ្នកមិនអាចលេង/ស្កុប បានទេនៅពេលអ្នកបើកកម្មវិធីផ្សេង ។
- Browse the web: នៅពេលអ្នកប្រើកម្មវិធី Safari អ្នកនឹងឃើញប៊ូតុង new Tabs, Back, tab previews និងការចូលទៅ bookmarks នៅលើ Touch Bar ។
- Manage your email: កម្មវិធី Mail អ្នកអាចប្រើ Touch Bar ដើម្បីបង្កើតសារថ្មី, ឆ្លើយតបទៅនឹងអ៊ីម៉ែល, លុបសារឬទទួលសារ ។
- Make presentations: នៅក្នុងកម្មវិធី Keynote អ្នកអាចប្រើ Touch Bar ដើម្បីបន្ថែមអ្វីមួយដូចជា អត្ថបទអក្សរនិងរូបភាព ឬ ការរៀបរៀង Slides ។
- Access Siri: កម្មវិធី Siri គឺស្ថិតនៅខាងស្តាំដៃដែលនៅជាប់នឹងប៊ូតុងសម្លេង ។
- Accept or reject FaceTime calls: តេ ឬទទួល FaceTime នៅលើ Touch Bar ។
- Find places in Maps: នៅពេលអ្នកប្រើកម្មវិធី Map របស់ Apple ផ្ទាល់ នោះវានិងបង្ហាញអ្នកនូវប៊ូតុងកាត់សម្រាប់ការ search លក្ខណៈធម្មតាដូចជា រោងកុន, ភោជនីយដ្ឋាន, ហាងកាហ្វេ -ល- ។
- Scroll through your calendar: ប្រើកម្មវិធីប្រតិទិនរបស់ក្រុមហ៊ុន Apple នោះ នឹងអនុញ្ញាតឱ្យអ្នករកអ្វីបានយ៉ាងលឿននៅចន្លោះសប្តាហ៍នីមួយៗ ។
- Touch ID: វាមិននៅលើអេក្រង់ Touch Bar ឡើយ ប៉ុន្តែឧបករណ៍ស្កេនម្រាមដៃ Touch ID គឺស្ថិតនៅផ្នែកខាងស្តាំដៃ ហើយលោកអ្នកអាចធ្វើការទូទាត់, ការទិញ, log-in account និងការផ្លាស់ប្តូរ account នៅលើម៉ាស៊ីនតែមួយ ។
- Customize your Touch Bar: អ្នកអាចផ្លាស់ប្តូរប៊ូតុងដើមដោយបន្ថែម shortcuts ដូចជាការ ចាក់សោរ screen, ការថត screenshots -ល- ។
- Code code code: អ្នកក៏អាចប្រើ Terminal និង Xcode ដើម្បីសរសេរកូដកំណត់មុខងារជាច្រើនដើម្បីប្រើជាមួយ Touch Bar បានផងដែរ ។
- Access the function keys: ជាការពិតណាស់ F1-F12 មិនបាត់ទៅណាទេ គឺអ្នកគ្រាន់តែចុចប៊ូតុង function ជាប់លើ keyboard ដើម្បីអោយវាលិចឡើងតែប៉ុណ្ណោះ ។
នេះជាវីដេអូដែលបង្ហាញពី Touch Bar:
តើប្រិយមិត្តយល់យ៉ាងណាសំរាប់អេក្រង់ Touch Bar ដែលបំពាក់លើ MacBook ថ្មីនេះ?